6 Ways to Boot Windows 10 in Safe Mode
Rubber Manner has always been the key component for troubleshooting many of Windows problems. In the Safe Mode, Windows load with only the required drivers and files, thus, keeps not-required files and applications at bay that may be causing the problem. In that location are multiple means to access Safe Manner in Windows, and knowing all the ways is very important. You never know how a Windows problem may limit your Windows use, like what if you can't even access the login screen? In such situations, knowing different ways to access Safe Mode will assistance.
Methods to access Safe Mode in Windows 10 are a petty different from Windows 8, and particularly Windows 7. That is why we are going to list down half dozen different methods to access Safe Mode in Windows 10. These methods should be plenty to help y'all access Safety Mode fifty-fifty in the worst conditions.
Method #1: Always Launch Windows 10 in Safe Style
You tin can configure Windows x to always launch in Safe Mode from the System Configuration dialog. This is handy if you are troubleshooting a Windows problem and need to open Windows x always in Prophylactic Mode for the session. To do so, press Windows+R keys to open "Run" and enter "msconfig" in it. Now click on "OK" and "System Configuration" dialog will open up upwards.

Here move to the "Kicking" tab and select Windows 10 at the pinnacle (if in that location are more than than ane options). Now under "Kick options", select "Prophylactic kicking" and Safe Mode type. You can keep information technology to "Minimal" if you want to access the regular Condom Mode.
Otherwise, "Alternate beat out" and "Network" modes are also available for launching Rubber Style with Command Prompt or Network access. When y'all will click "OK" to utilise the changes, you lot will exist prompted to restart immediately or later. Cull the right option every bit you desire. When restarted, Windows 10 will launch in the Prophylactic Mode.
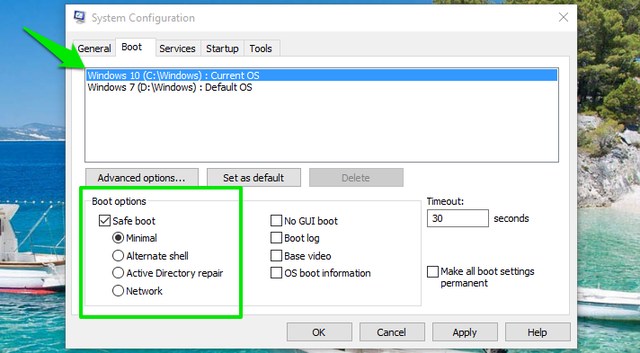
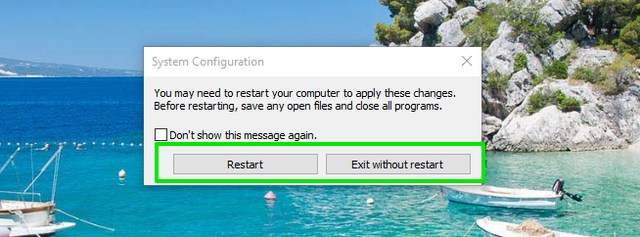
However, this alter is permanent and Windows x will always load in the Prophylactic Mode. And so you will have to become to System Configuration dialog again and uncheck "Safe Style" nether Windows ten.
Method #2: Press F8 to Boot into Windows ten Safe Style
Pressing F8 while Windows is loading has ever been the best way to boot Windows into Safe Mode. Unfortunately, Windows 8 and Windows 10 kick too fast (with the right hardware) that the F8 keystroke is not even recognized. However, the boot speed depends on your PC's BIOS and whether you are using SSD or not. If you are still using an older PC that runs on older BIOS and also has a difficult drive instead of SSD, then the F8 play tricks may work on your Windows x PC as well.
If that's the case, then rapidly press F8 key while Windows 10 is loading and you should see startup options in which Safe Mode option will also be available.

Note: If you are dual-booting, make sure Windows 10 is set as the default OS. You tin set it as default OS from the same "Boot" options in the "System Configuration" dialog that we accessed in the method #one.
Method #3: Hold Shift and Restart
You can besides hold the Shift key and restart the PC to access troubleshoot boot options. From at that place you can navigate and access the Safe Mode. Open up Start menu and click on the "Power" button. Now press and concur the "Shift" key and click on the "Restart" push. This combination volition work from both Windows Shutdown dialog (Alt+F4) and also the Sign-in screen.
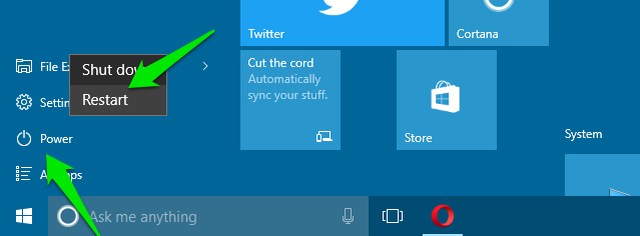
This will restart your PC and open up some bones boot options, click on "Troubleshoot" from these options. In the Troubleshoot selection, you volition encounter an option to Reset Windows 10 and an option to access "Advanced options", click on "Advanced options".
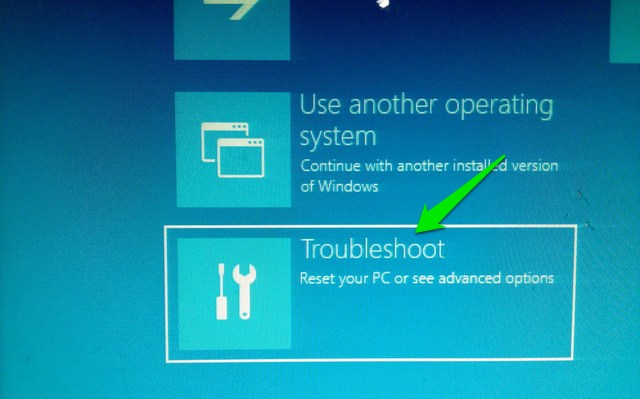
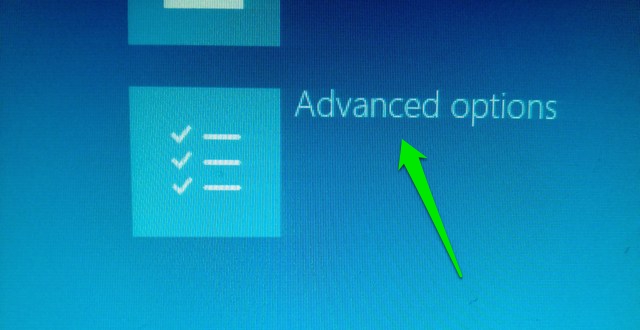
Here click on "Startup Settings" and and then click on "Restart" to access avant-garde kick options.
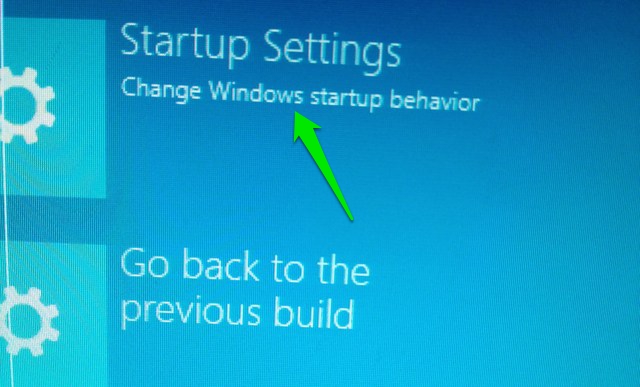
Your PC will restart again and load advanced kicking options. There will exist many options including Rubber Mode options, and you will have to use numerical keys or Function keys (F1, F2, F3) to select the right option. The minimal Safe Mode is fourth in the listing and tin be accessed with the numeric key iv (or F4). Yous can access Safe Fashion with Network and Prophylactic Way with Command Prompt access with numeric key five (F5) and 6 (F6) respectively.
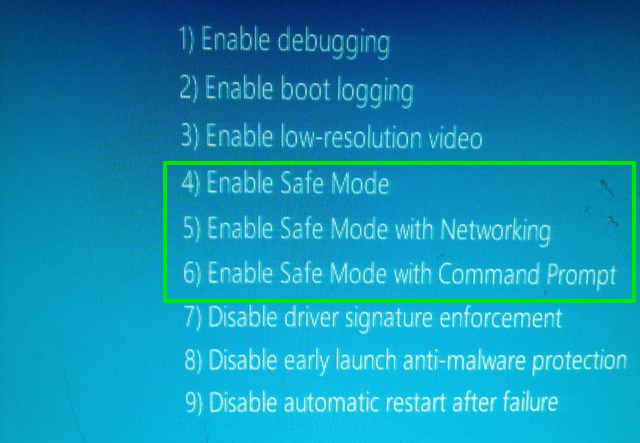
Method #4: Add Safe Mode Pick in the Boot Menu
Y'all can also add together the Rubber Style pick in the boot menu aslope other operating system to hands access information technology whenever you restart your PC. This is extremely handy if yous need to access Rubber Style oftentimes or when y'all tin't admission Windows 10 at all. However, this requires a little setup, merely don't worry we are hither to guide you through the whole process. For this purpose, we will starting time have to create an entry in the boot menu and then assign the required Rubber Mode option to it.
To create an entry in the boot carte, right-click on the first menu icon (or press Windows+X) and select "Command Prompt (Admin)" from it. This will open an elevated Command Prompt window, here enter the below mentioned control and press the "Enter" key.
bcdedit /copy {current} /d "Launch Windows 10 Safe Mode"
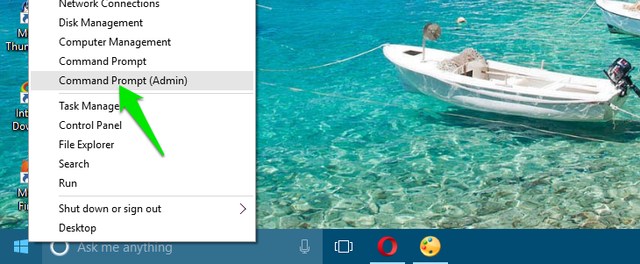
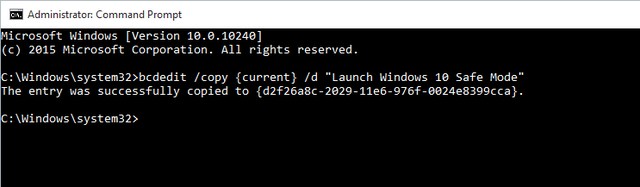
This will create an entry in the boot carte du jour with the name "Launch Windows 10 Safety Mode". Hither "Launch Windows 10 Safety Mode" is the proper noun of the entry, so yous may edit this section every bit you delight to put your desired proper name. You lot can besides repeat the procedure and change entry names to create multiple entries, perfect if you are planning on creating entries for Safety Mode with Networking and Control Prompt likewise.
Now that the entry is created, let's assign Condom Mode function to information technology. Get to System Configuration again past typing "msconfig" in the "Run" dialog, simply like we did in method #ane. Here move to the "Kick" tab and select the new entry you but created. Now select "Safe kick" from the "Kick options" and select the Safe Mode type beneath it. Also, brand sure "Make all boot settings permanent" option is checked. When you volition click on "OK", you will be prompted to restart immediately or restart afterwards, just cull the desired option and the Safe Style entry volition be added in the boot menu.
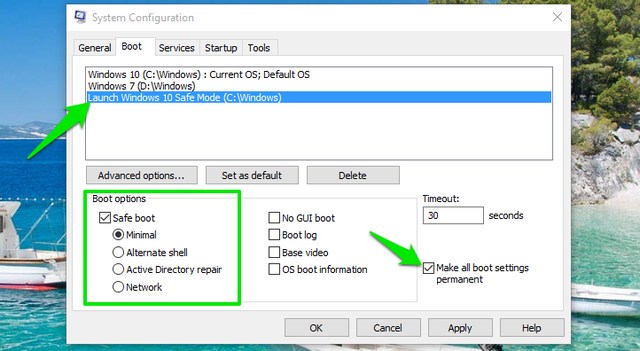

Later if y'all change your listen and desire to remove this entry from the boot menu, just access System Configuration again and select the entry. Now just click on "Delete" and information technology volition be immediately deleted.
Method #5: Use a Windows x Recovery Drive
If you have already created a Windows 10 Recovery USB bulldoze or disk, so you can use it to access Safe Mode. This is handy if you are stuck exterior of the Windows and didn't setup to load it in Prophylactic Mode. Attach the Recovery USB drive to your PC and boot it. You should meet a "Choose an option" screen with option to load content from the USB drive along with some other options, including "Troubleshoot". Here select "Troubleshoot" and rest of the procedure is aforementioned as we accept done in the method #3.
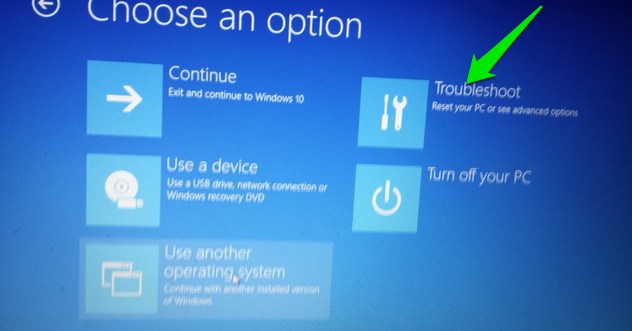
Method #six: Forcefulness Windows x To Load the Kick Options
This is a piffling harsh option, but it could be a lifesaver if yous don't accept access to your Windows recovery drive and other methods are not working for some reason. If yous will interrupt Windows x from loading 2-three times, it will automatically give y'all basic boot options to select "Troubleshoot" choice and so navigate to Safe Mode using the instructions in the method #3.
Start Windows 10 and when you see its logo with dots circling below information technology, press and hold the PC's power push. This will forcefulness shutdown the PC after a short delay. Repeat this process 2-three times and you should see Windows saying "Loading Repairing options" while loading Windows x. This time, don't shutdown the PC and let information technology complete the procedure. Basic boot options will load upwards, just select "Troubleshoot" here and follow the instructions in the method #3 to access the Safety Fashion.
Meet ALSO: 11 Best Free Tools to Download and Install Drivers in Windows
Determination
Above we have mentioned half-dozen best methods to boot Windows 10 in safe mode that should exist enough to enable you to access Safe Way when needed. I will recommend you lot to add together a Prophylactic Mode entry in the boot bill of fare to ensure y'all always take the choice to access Safe Mode even if the Windows 10 is not booting. However, if you didn't set it up before the unexpected happen, then a Recovery disk or force shutdown should aid access Windows 10 in Safe Mode.
Do y'all know any other ways to enter Prophylactic Fashion in Windows 10? Share with united states in the comments beneath.
Source: https://beebom.com/boot-windows-10-safe-mode/
Posted by: raneyotion1985.blogspot.com


0 Response to "6 Ways to Boot Windows 10 in Safe Mode"
Post a Comment